Cara Install Mikrotik RouterOS di VirtualBox Lengkap dengan Gambar
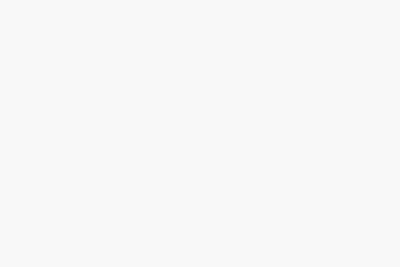
VirtualBox merupakan salah satu aplikasi virtualiasi yang populer. Kita dapat menjalankan sistem operasi secara virtual di atas sistem operasi pada laptop atau komputer.
Selain menjalankan sistem operasi seperti Linux, Windows, atau Mac, kita juga dapat melakukan instal mikrotik routeros di VirtualBox.
MikroTik merupakan perusahaan asal Latvia yang memproduksi perangkat keras dan perangkat lunak untuk kebutuhan jaringan komputer.
Mikrotik juga dikenal sebagai sistem operasi router yaitu RouterOS. RouterOS memiliki berbagai fitur jaringan, seperti routing, switching, firewall, VPN, dan lain-lain.
Artikel ini cocok untuk yang mau belajar konfigurasi mikrotik, namun tidak memiliki hardware router Mikrotik.
Cara Install Mikrotik RouterOS di VirtualBox
Sebelumnya kita harus melakukan download RouterOS image dari situs resmi Mikrotik di https://download.mikrotik.com/routeros/6.48.6/mikrotik-6.48.6.iso.
Setelah selesai download iso image RouterOS, kita buat mesin virtual baru di VirtualBox.
Buka aplikasi VirtualBox, klik icon New kemudian isi kolom nama dengan Mikrotik, Type dan Version pilih Other. Klik Continue.
Klik gambar untuk zoom atau memperbesar gambar.
Selanjutnya kita atur ukuran RAM yang akan kita gunakan untuk RouterOS. Kita isi 64 MB saja sudah cukup. Klik Continue.
Pada konfigurasi harddisk, kita akan membuat sebuah hard disk virtual. Pilih Create virtual hard disk now, kemudian klik Continue.
Pilih type hard disk yang akan dibuat. Kita pilih VDI (VirtualBox Disk Image) karena kita hanya akan menggunakan hard disk ini hanya di aplikasi VirtualBox. Klik Continue untuk melanjutkan.
Pada pilihan Storage on physical hard disk kita pilih Dynamically allocated. Klik Continue.
Selanjutnya kita atur ukuran hard disk yang akan kita gunakan. Untuk RouterOS tidak terlalu membutuhkan ukuran hard disk yang besar, kita cukup mengalokasikan sebesar 2GB. Klik Create.
Proses pembuatan mesin virtual untuk RouterOS telah selesai.
Sebelum memulai instalasi, kita akan lakukan konfigurasi bagian Storage. Klik icon Settings, kemudian pilih menu Storage.
Kita akan memasukan iso image yang sudah kita download tadi ke dalam mesin virtual kita. Sehingga nantinya mesin virtual RouterOS akan booting menggunakan iso image yang dipilih. Untuk langkah-langkahnya bisa kita lihat pada gambar berikut ya.
Selanjutnya kita lakukan konfigurasi bagian Network. Klik Settings kemudian pilih Network. Kita aktifkan 4 adapter network agar pada RouterOS nantinya terdeteksi 4 network interface.
Khusus untuk adapter 1, kita pilih Bridged Adapter agar mesin virtual RouterOS terhubung langsung dengan sistem operasi host dalam hal ini MacOS ataupun Windows.
Konfigurasi Storage dan Network sudah selesai. Kita mulai proses instalasi dengan klik tombol Start.
Setelah proses booting, muncul tampilan untuk memilih package yang akan kita install pada mesin virtual RouterOS.
Untuk melakukan instal seluruh package, pilih a kemudian i.
Proses instalasi package sudah selesai. Sebelum melakukan restart dengan menekan Enter, kita lakukan terlebih dahulu remove disk iso image yang telah kita pilih dengan cara klik Devices > Optical Drives > Remove disk from virtual drive agar ketika restart tidak kembali booting pada iso image RouterOS.
Setelah remove disk, kita pencet tombol Enter untuk melakukan restart.
Maka akan muncul tampilan login ke Mikrotik RouterOS yang sudah kita install sebelumnya. Masukkan user admin dan password kosong atau tidak diisi, langsung Enter.
Apabila telah masuk, akan muncul licensi yang digunakan pada mesin virtual RouterOS kita.
Terlihat pada gambar, Mikrotik RouterOS yang kita instal hanya bisa digunakan selama 24 jam. Setelah waktu tersebut, kita tidak bisa lagi mengoperasikan mesin virtual RouterOS tersebut.
Agar tidak dibatasi waktu, kita harus memasukan licensi pada Mikrotik RouterOS kita. Untuk mendapatkan licensi kita harus membeli licensi dengan harga sesuai dengan level.
Kita telah selesai melakukan instal Mikrotik RouterOS di VirtualBox lengkap dengan gambar.
Untuk bisa terhubung antara Host OS dengan mesin virtual RouterOS kita, lakukan konfigurasi IP address terlebih dahulu pada RouterOS dengan perintah seperti gambar berikut.
Sekarang kita bisa melakukan konfigurasi mesin virtual Mikrotik RouterOS menggunakan Winbox.
Penutup
Kita telah berhasil melakukan instal Mikrtoik RouterOS di VirtualBox lengkap dengan gambar. Mulai dari instalasi hingga melakukan remote terhadap Mikrotik RouterOS menggunakan aplikasi Winbox. Selanjutnya kita dapat melakukan konfigurasi melalui Winbox.
Semoga artikel ini bermanfaat dan dimengerti.





















