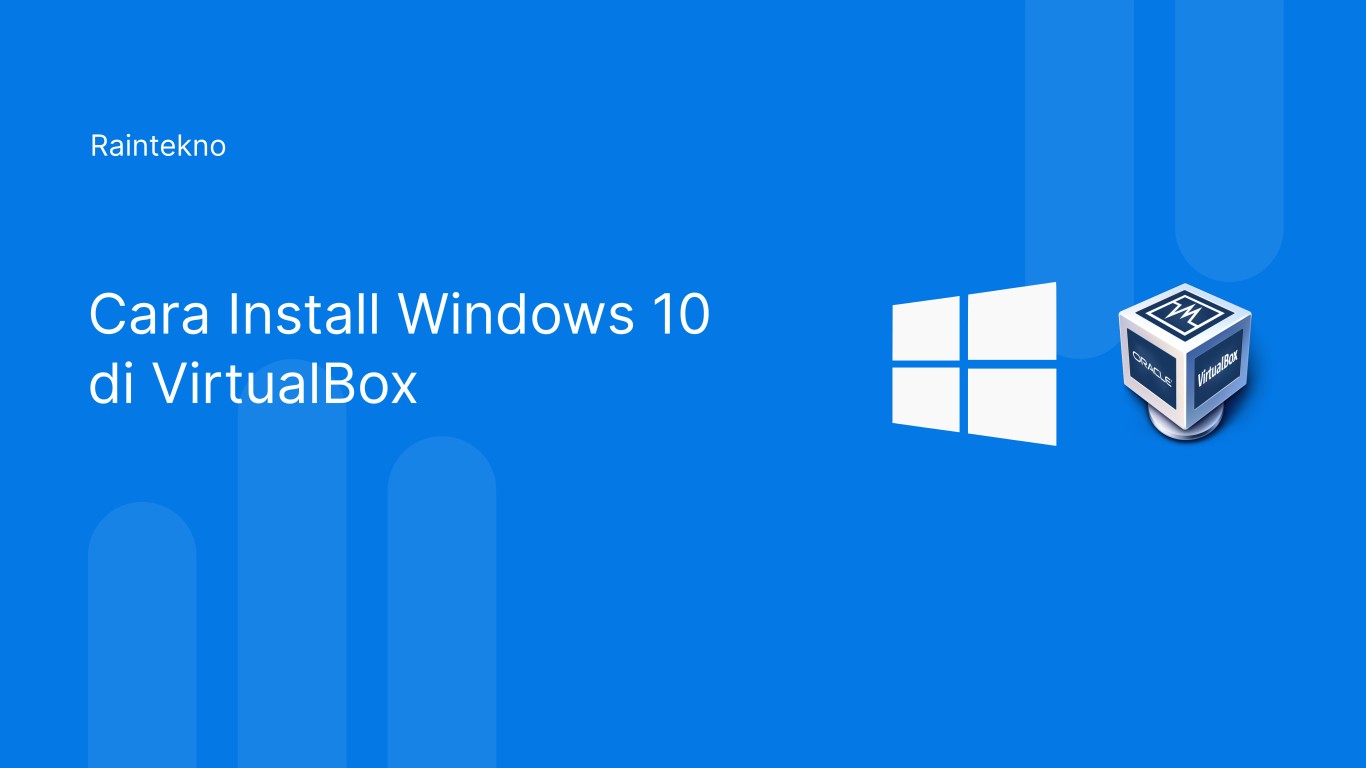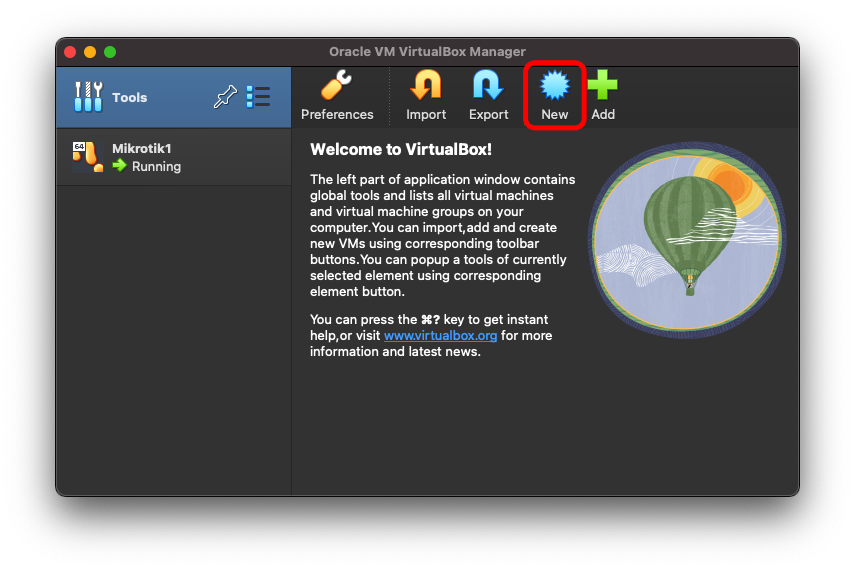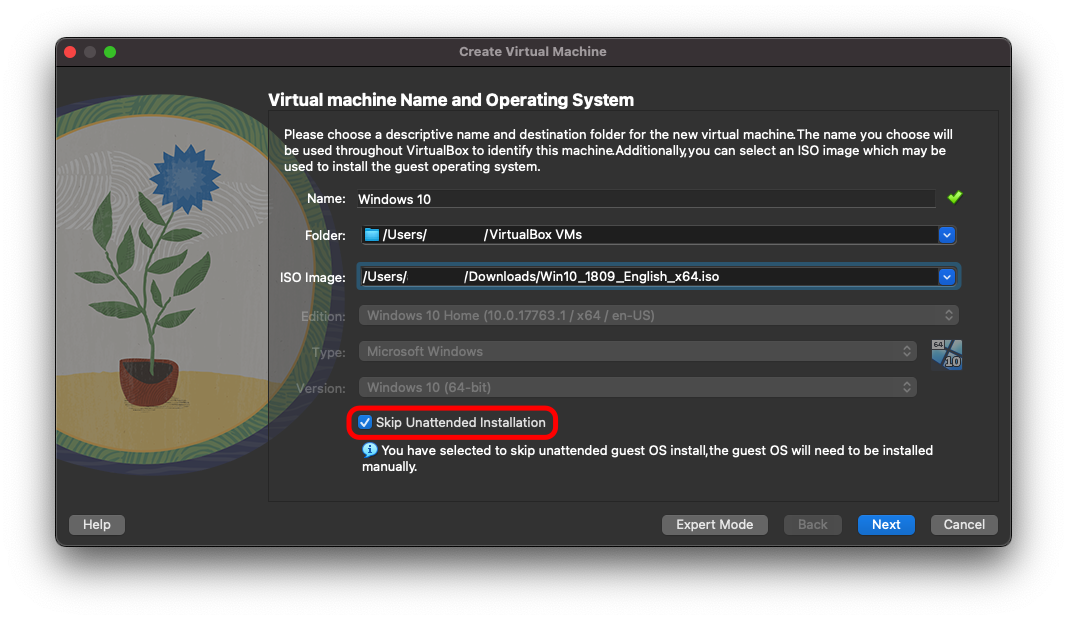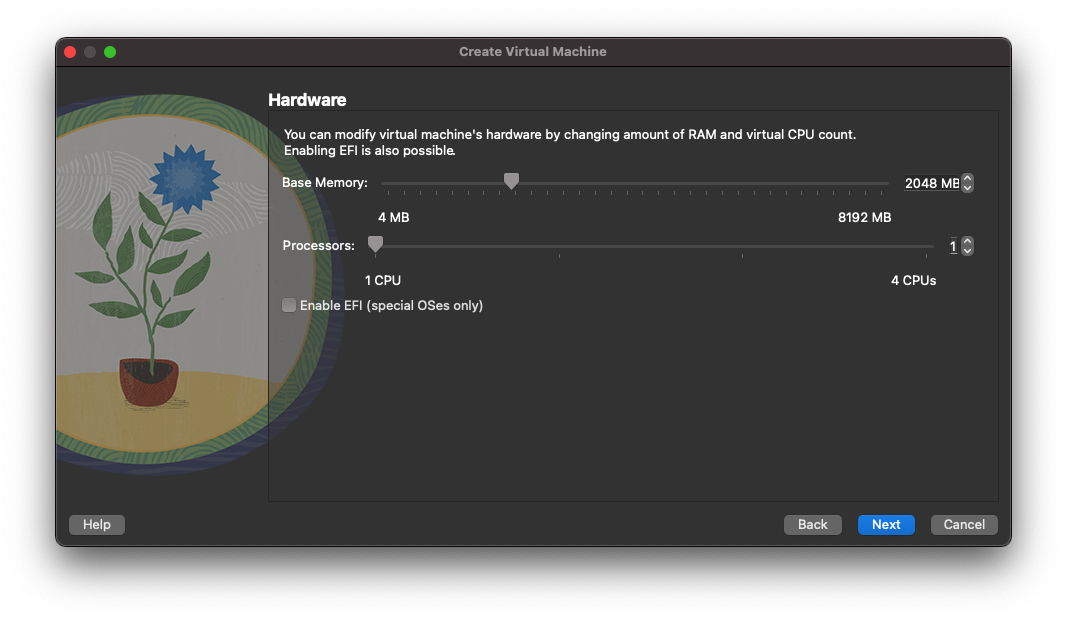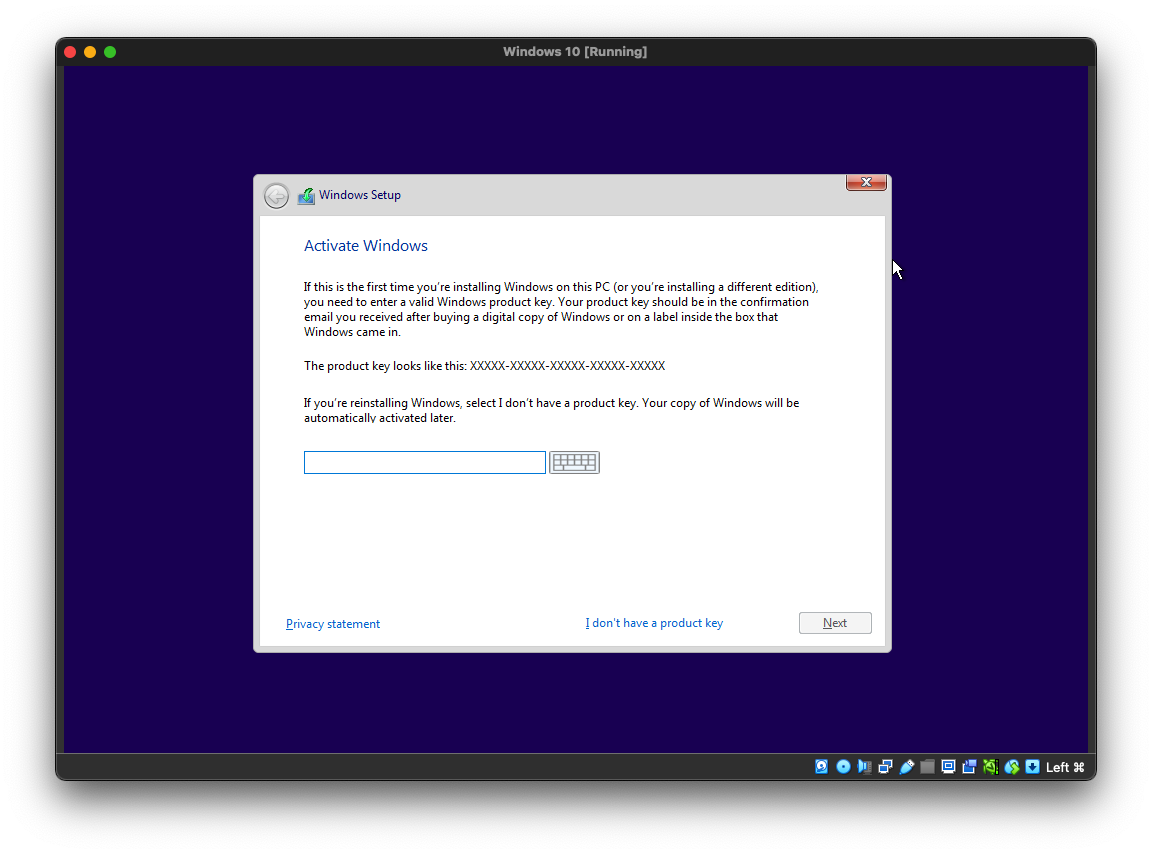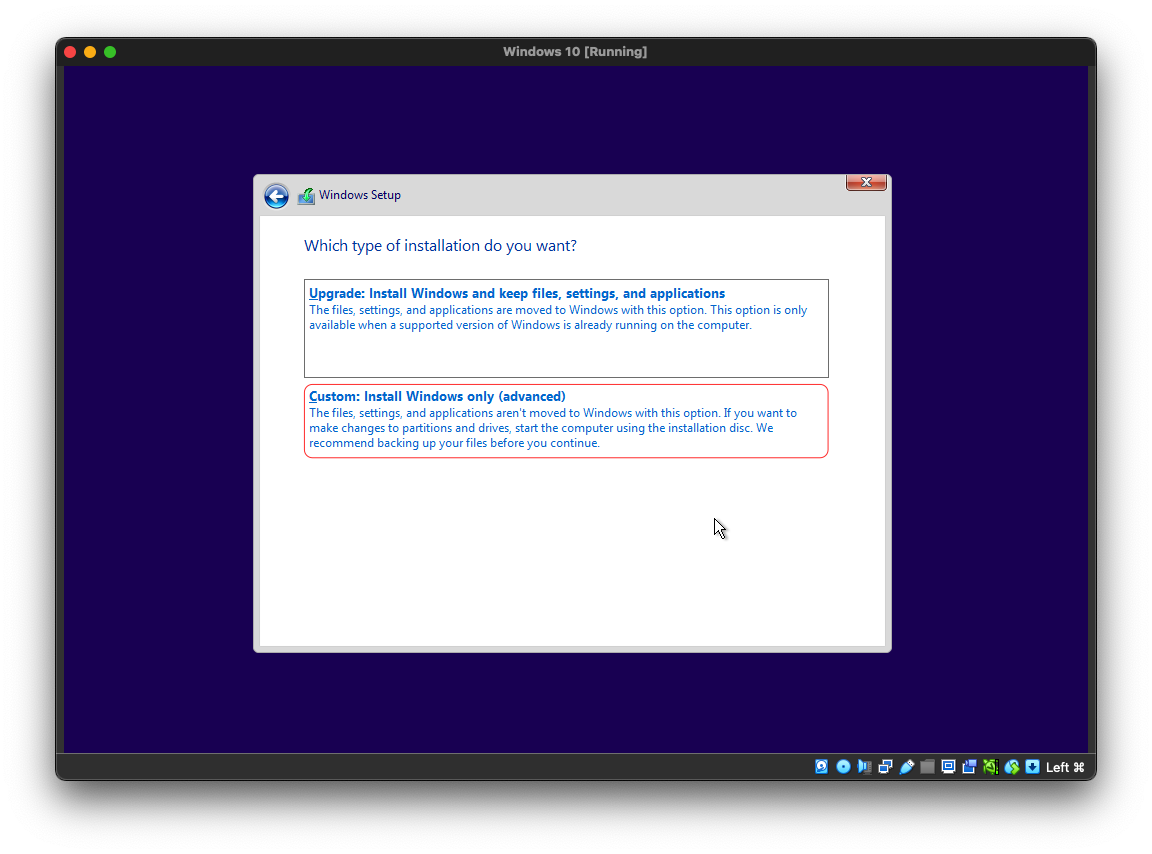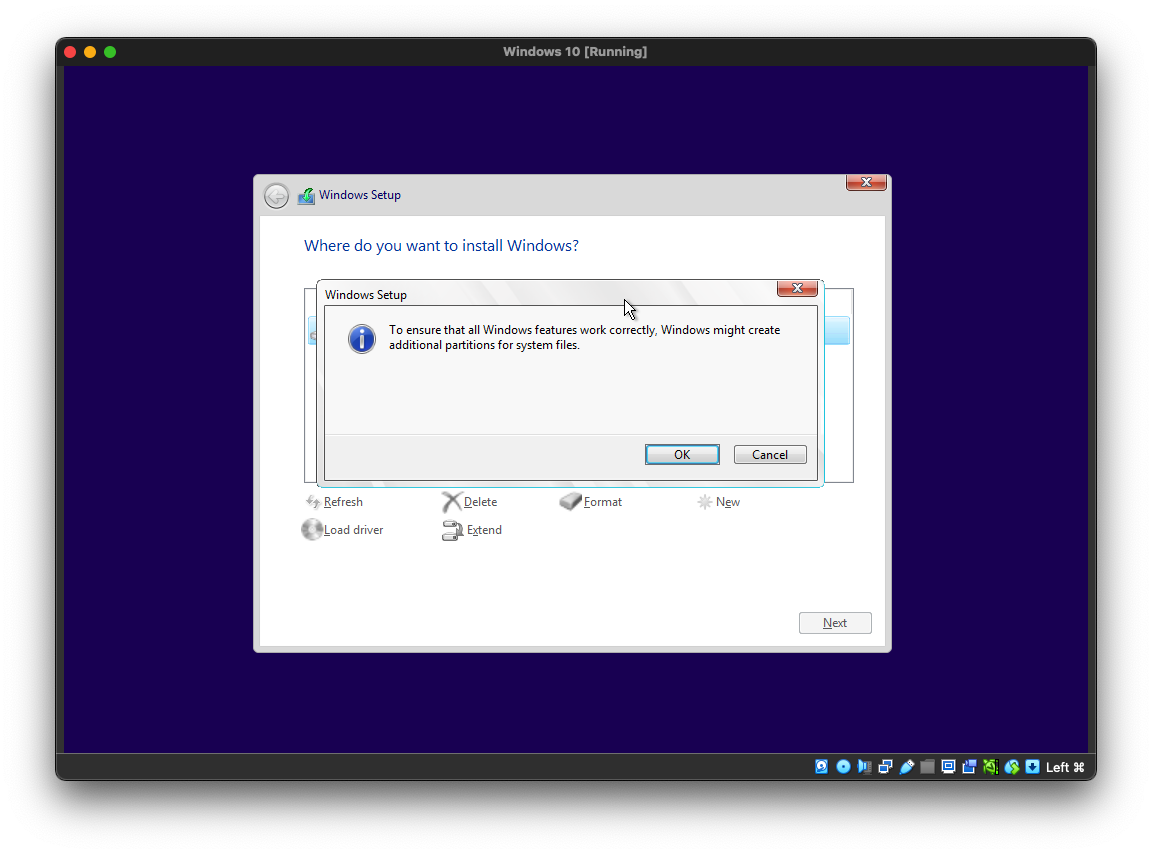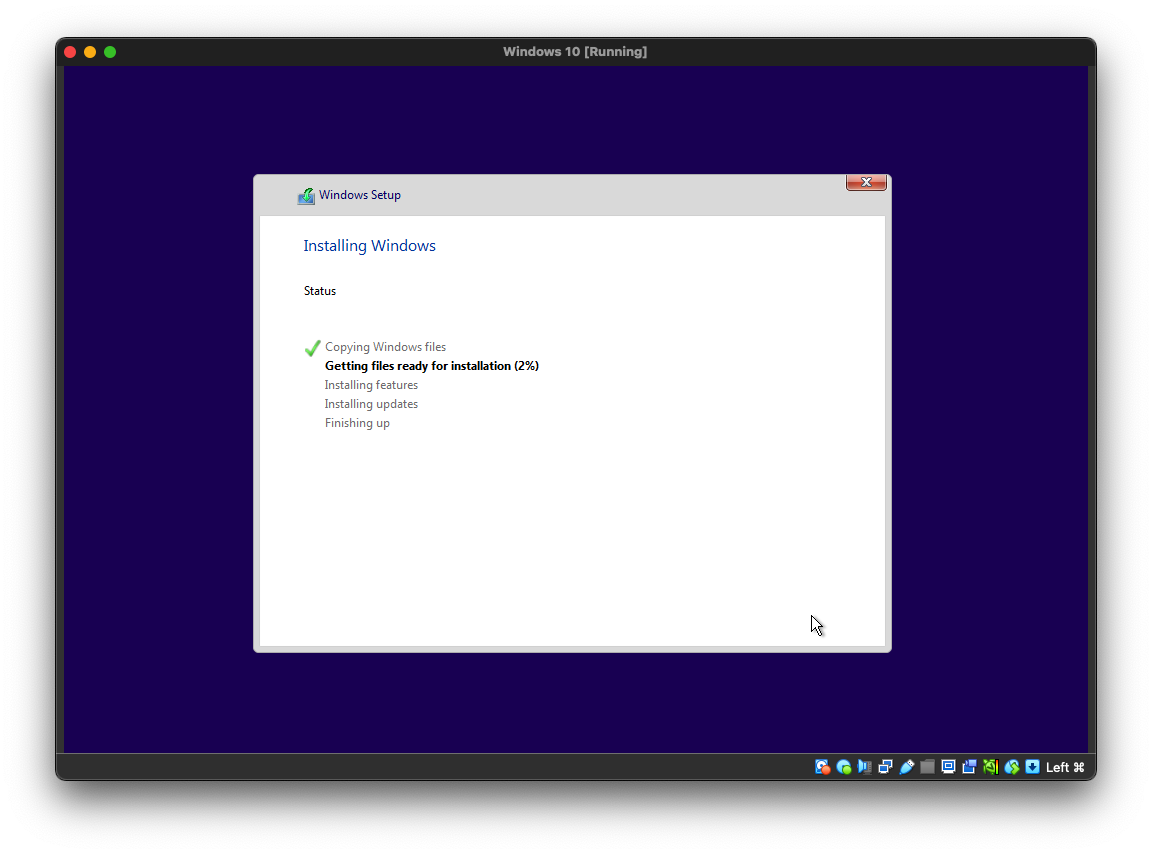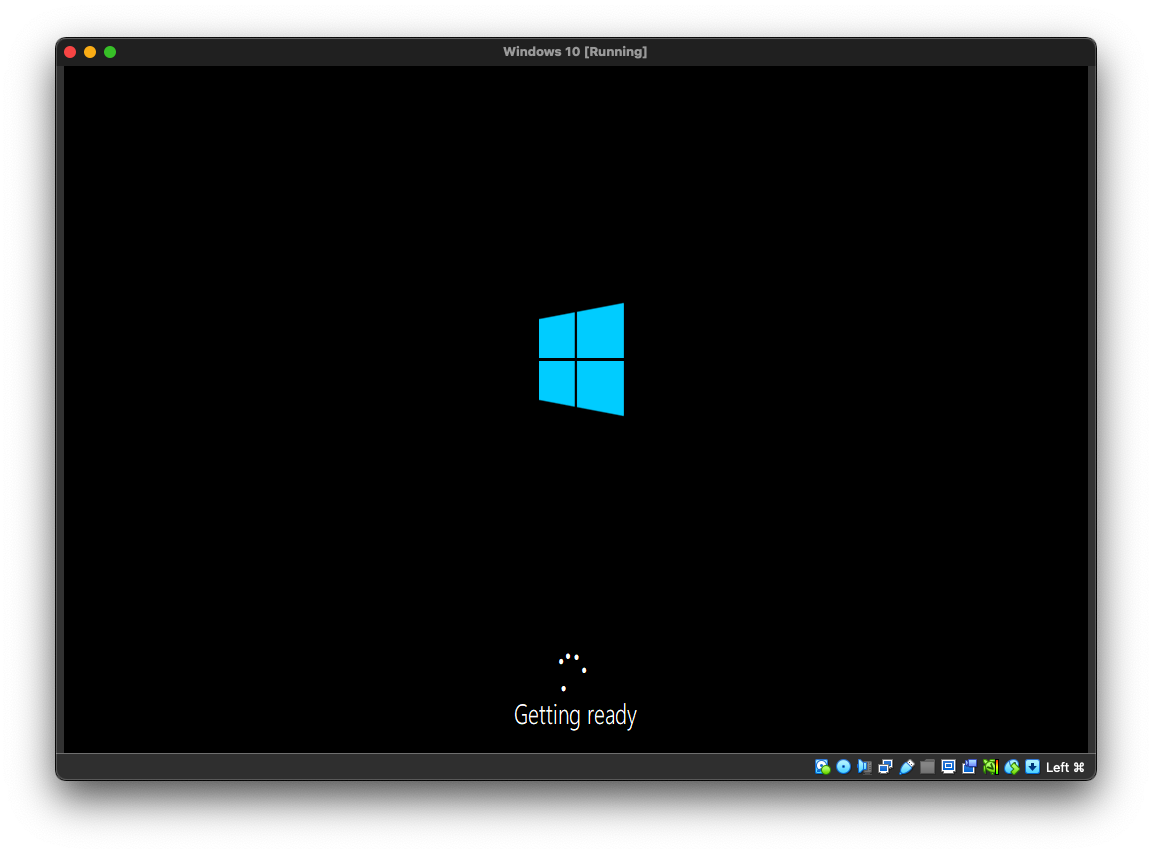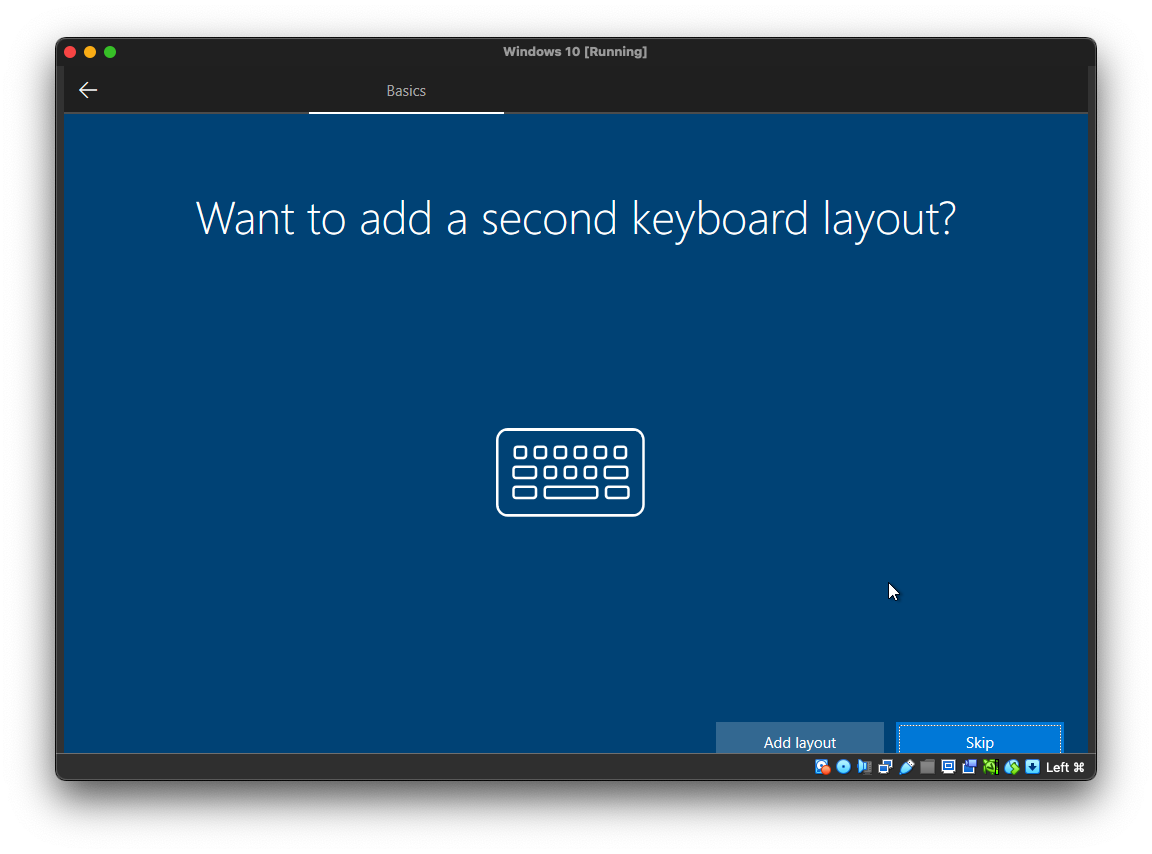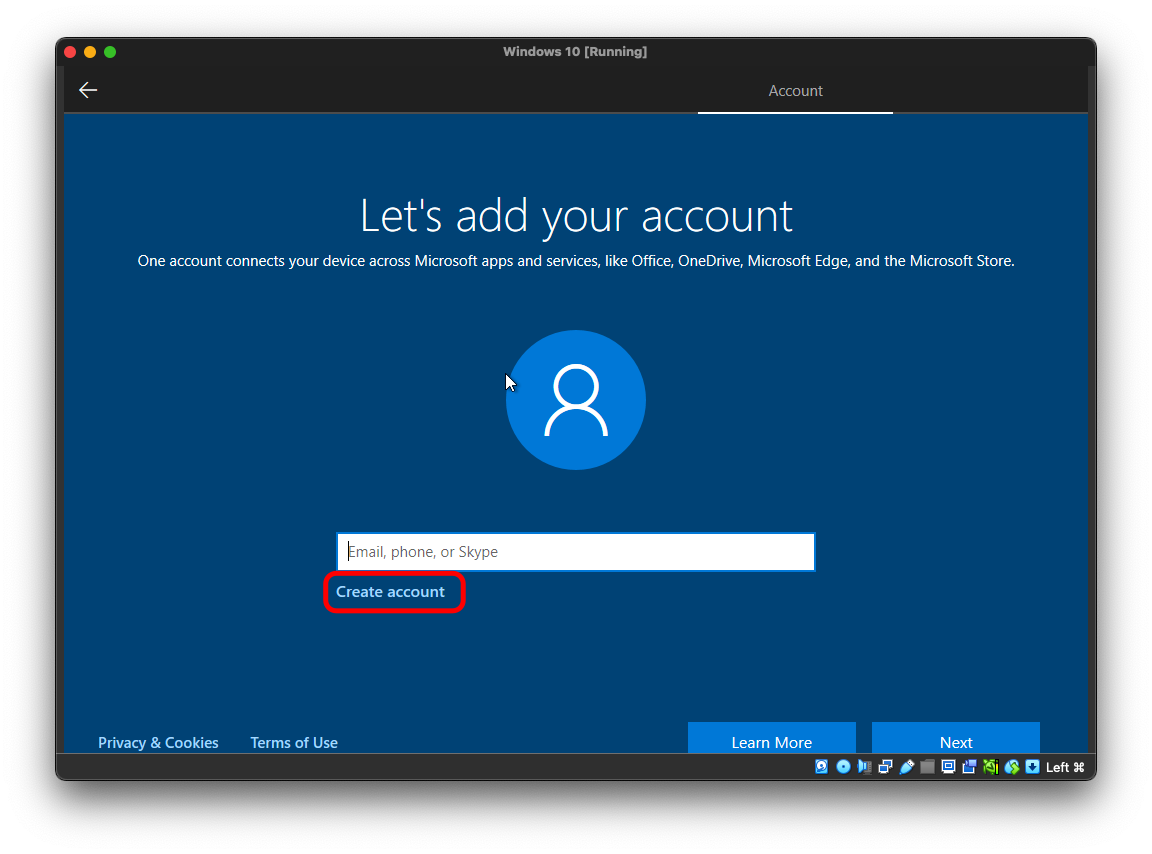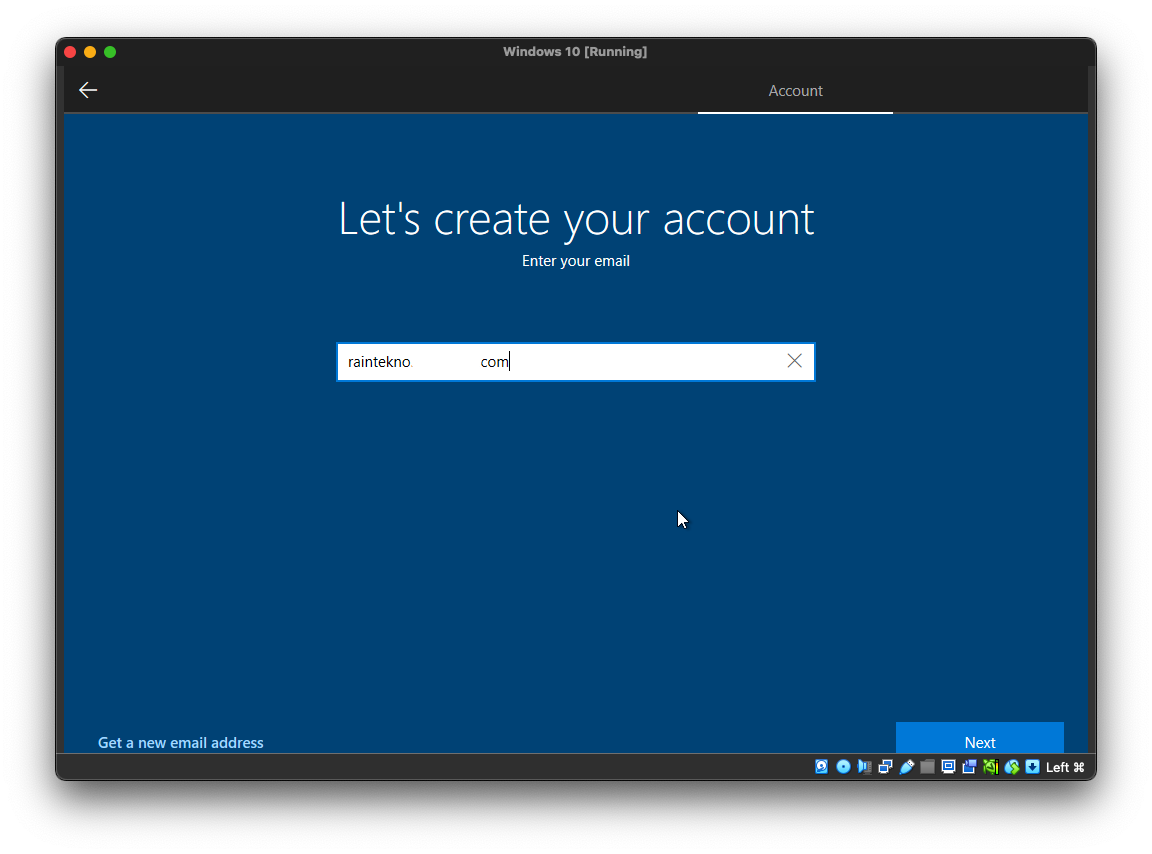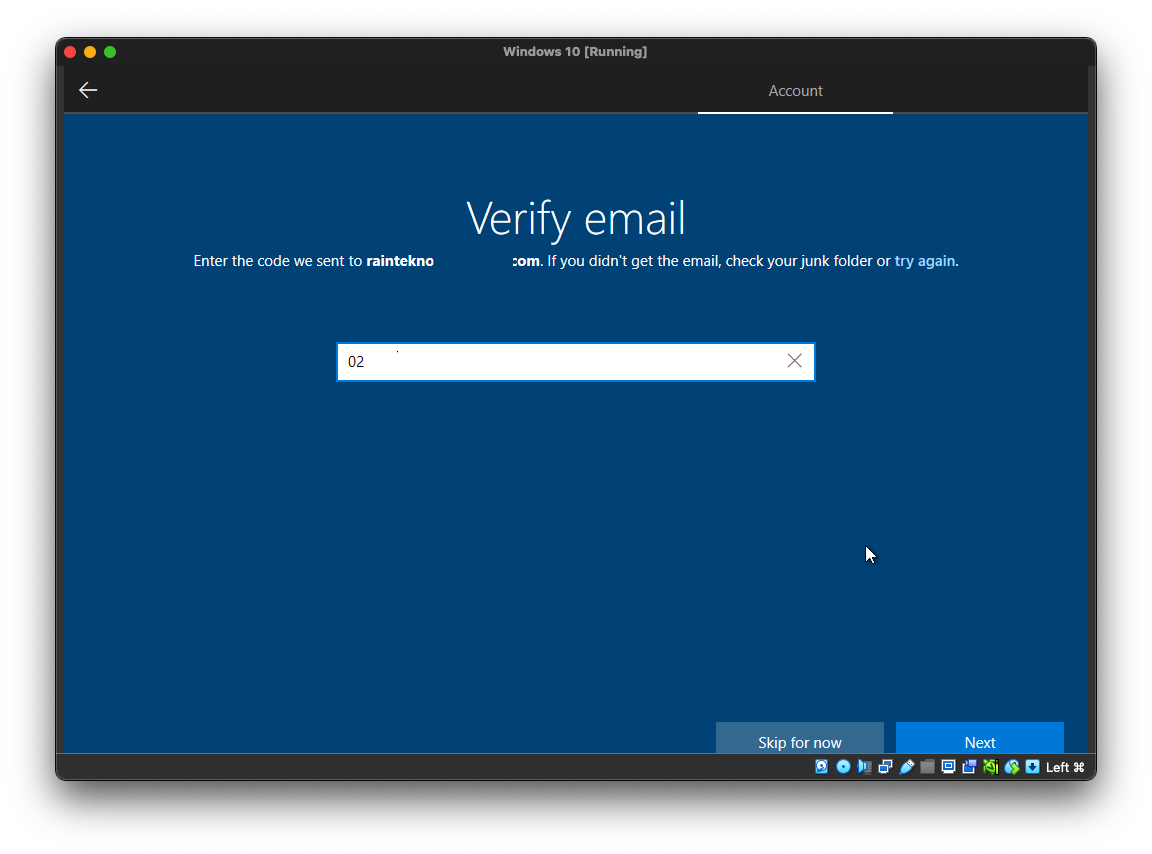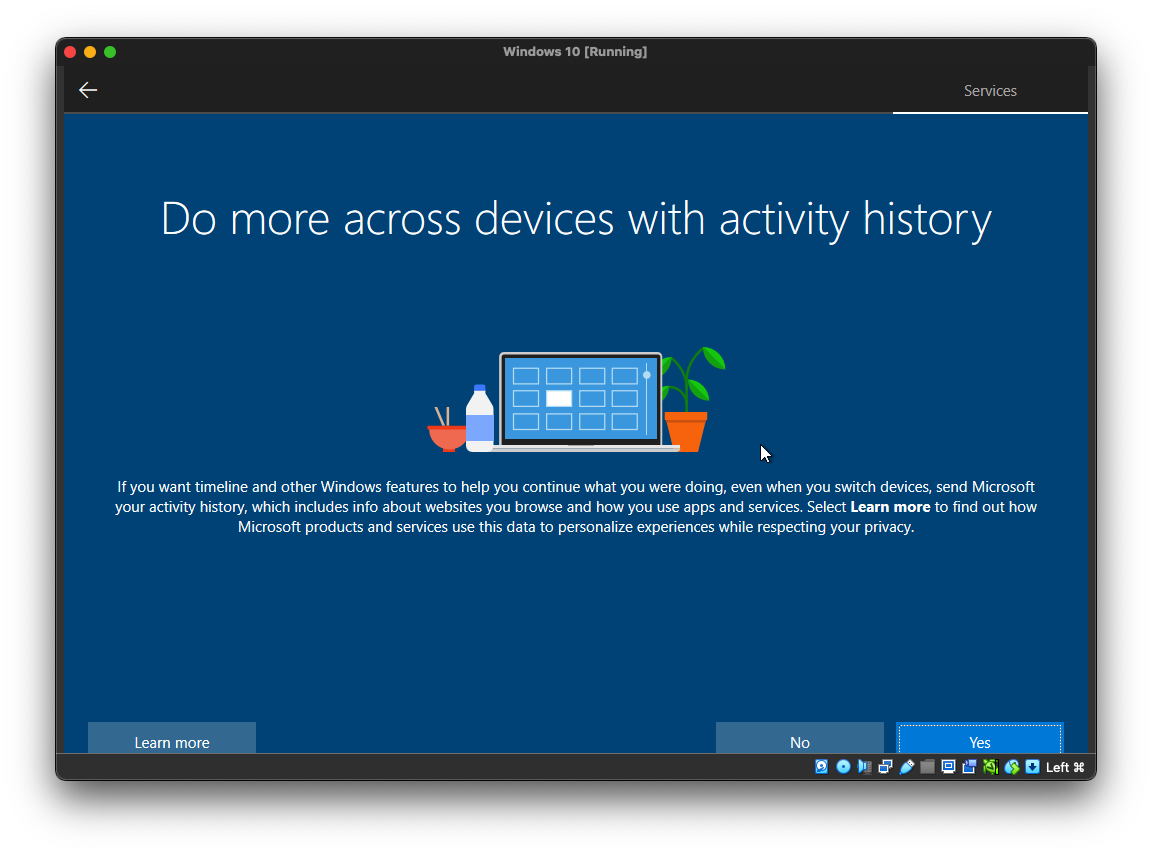Cara Install Windows 10 di VirtualBox
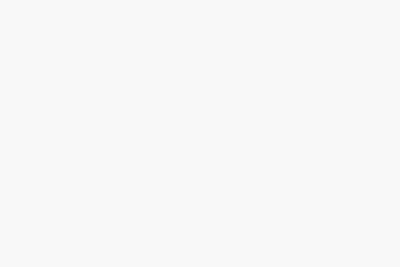
Windows merupakan sistem operasi yang banyak digunakan banyak orang. Sistem operasi yang dikembangkan oleh Microsoft tersebut memiliki antarmuka yang mudah digunakan.
Saat ini Windows sudah mencapai versi terbaru yaitu Windows 11. Namun pada artikel ini kita akan membahas bagaimana cara install Windows 10 di VirtualBox.
Artikel ini ditujukan untuk teman-teman yang ingin belajar instalasi Windows 10 namun masih ragu jika dilakukan pada perangkat laptop atau PC secara langsung. Sehingga menggunakan mesin virtual di VirtualBox menjadi solusi.
Persiapan
Sebelum melakukan instalasi Windows 10 pada VirtualBox, ada beberapa hal yang perlu dipersiapkan agar sesuai dengan artikel ini.
- VirtualBox. Dapat diunduh di https://www.virtualbox.org/wiki/Downloads.
- File iso Windows 10.
- Space harddisk kosong 30GB.
- Rekomendasi laptop dengan RAM minimal 8GB. RAM 2GB akan dialokasikan untuk Windows 10 di VirtualBox.
Cara install Windows 10 di VirtualBox
Berikut langkah-langkah instalasi Windows 10 pada VirtualBox.
1. Pertama, kita buat Virtual Machines pada aplikasi VirtualBox. Klik New.
2. Isi nama Virtual Machines dengan nama Windows 10. Kemudian pada ISO image, pilih ISO Windows 10 yang sudah didownload. Klik Next untuk melanjutkan.
3. Pada menu Hardware, atur berapa ukuran RAM dan jumlah CPU yang akan digunakan untuk Windows 10. Dalam tutorial ini, kami menggunakan RAM 2G dan 1 CPU. Klik Next.
4. Selanjutnya, atur ukuran harddisk yang akan digunakan untuk Windows 10. Disini saya atur sebesar 30GB. Klik Next.
5. Muncul ringkasan konfigurasi yang sudah kita atur sebelumnya. Klik Finish.
6. Pada menu utama, klik Start untuk memulai proses instalasi Windows 10.
7. Pilih bahasa, format waktu, dan Keyboard yang digunakan. Disini kami memilih bahasa Inggris dan format waktu serta mata uang Indonesia. Klik Next.
8. Klik Install now untuk memulai instalasi.
9. Kita diminta untuk memasukan Product Key Windows yang akan kita install, karena kami tidak memiliki Product Key tersebut sehingga kami pilih I don’t have a product key.
10. Pilih tipe Windows 10 yang akan kita install. Disini kami memilih Windows 10 Home. Klik Next untuk melanjutkan.
11. Centang kotak I accept the license terms untuk menyetujui kebijakan penggunaan Windows. Klik Next.
12. Pada tahap ini, pilih Custom: Instal Windows only (advanced) untuk melanjutkan ke proses partisi harddisk.
13. Buat partisi baru dengan cara klik New, kemudian atur ukuran partisi harddisk yang akan kita instal Windows. Pada tutorial ini kita membuat 1 partisi saja dengan ukuran 30G. Klik Apply.
14. Klik OK untuk konfirmasi pembuatan partisi tambahan pada harddisk.
15. Akan muncul 2 partisi baru, yakni Partisi 1: System Reserved sebagai penyimpanan boot manager dan Partisi 2 sebagai partisi tempat kita menyimpan file system Windows.
16. Proses instalasi Windows sedang berlangsung, tunggu beberapa saat.
17. Setelah proses instalasi selesai, mesin virtual Windows akan melakukan restart otomatis.
18. Kita akan diminta untuk memilih wilayah, pilih Indonesia. Klik Yes.
19. Pilih tampilan Keyboard yang digunakan, disini kita pilih US. Klik Yes untuk melanjutkan.
20. Pada konfigurasi Keyboard kedua kita pilih Skip saja.
21. Selanjutnya mesin virtual Windows akan melakukan restart otomatis kembali.
22. Kita pilih Skip for now pada saat diminta untuk melakukan upgrade windows yang terbaru.
23. Kita tambahkan akun Microsoft pada Windows yang akan kita install. Jika belum mempunyai akun Microsoft, klik Create account.
24. Masukkan email aktif yang kamu gunakan. Nantinya Microsoft akan mengirimkan kode verifikasi ke akun email. Klik Next.
25. Buat password untuk akun Microsoft, kemudian klik Next.
26. Pilih Negara dan tanggal lahir. Klik Next.
27. Masukkan kode verifikasi berupa 6 digit angka yang dikirim ke email terdaftar. Klik Next jika sudah.
28. Selanjutnya kita akan diminta untuk membuat PIN yang akan digunakan untuk masuk ke dalam sistem Windows 10. Klik Create PIN.
29. Disini kami menggunakan 6 digit angka sebagai PIN. Klik OK untuk melanjutkan.
30. Pilih No, Thanks pada saat diminta untuk menghubungkan ponsel Android kita dengan Windows 10.
31. Opsi Do more across device with activity history memungkinkan untuk sinkronikasi aktivitas (termasuk riwayat browsing) pada semua device yang tertaut dengan akun Microsoft yang sama. Disini kita pilih No.
32. Klik Accept untuk setuju dengan pengaturan privasi bawaan dari Windows.
33. Tunggu beberapa saat sampai muncul tampilan Desktop Windows 10.
Penutup
Demikian artikel tentang cara install windows 10 di VirtualBox. Semoga artikel ini dapat membantu teman-teman yang ingin belajar instalasi Windows 10.