Cara Konfigurasi DHCP Server di Cisco Packet Tracer
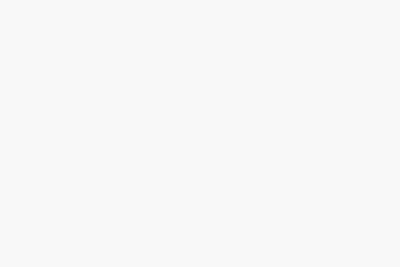
DHCP (Dynamic Host Configuration Protocol) merupakan protokol jaringan yang memberikan konfigurasi jaringan secara otomatis kepada perangkat dalam satu jaringan.
Sedangkan DHCP Server adalah server yang dapat memberikan konfigurasi jaringan secara otomatis kepada client.
Konfigurasi jaringan yang dimaksud meliputi IP Address, Subnetmask, Gateway, serta DNS Server.
Cara kerja DHCP Server dimulai dari perangkat client yang melakukan permintaan konfigurasi IP address kepada DHCP server. Kemudian DHCP server merespon dengan memberikan jawaban hingga perangkat client mendapatkan IP address.
Pada artikel ini kita akan melakukan konfigurasi dhcp server di Cisco Packet Tracer.
1. Topologi Jaringan
Berikut topologi yang akan kita gunakan untuk melakukan konfigurasi dhcp server.
Kita memiliki 3 PC yang terhubung ke Switch dan Laptop yang terhubung ke Access Point yang nantinya akan melakukan permintaan IP address ke server DHCP.
Mari kita lanjut ke konfigurasinya.
2. Konfigurasi DHCP Server
Sebelum melakukan konfigurasi DHCP Server, kita harus melakukan konfigurasi IP address pada Server terlebih dahulu.
Berikut langkah-langkah untuk konfigurasi IP address pada Server.
- Klik pada Server.
- Pilih Desktop, kemudian pilih IP Configuration.
- Isikan IP Address dan Subnetmask.
Setelah melakukan konfigurasi IP address. Selanjutnya kita mulai untuk konfigurasi DHCP Server.
Berikut langkah-langkah untuk melakukan konfigurasi DHCP Server.
- Klik pada Server.
- Pilih tab Services, kemudian pilih DHCP.
- Kita nyalakan service DHCP dengan cara pilih On.
- Isikan sesuai dengan gambar berikut ini.
Keterangan
- Pool name: nama DHCP pool yang akan kita buat. Disini kita membuat nama dhcp.
- Default Gateway: IP Gateway yang akan diterima oleh perangkat client.
- DNS Server: IP DNS yang akan diterima oleh perangkat client.
- Start IP Address: Alokasi IP address yang akan diberikan kepada client dimulai dari.
- Subnet Mask: Subnet Mask yang diterima client.
- Maximum of users: Maksimum perangkat yang dapat menerima IP address otomatis dari DHCP Server.
3. Pengetesan DHCP Server
Kita telah selesai melakukan konfigurasi DHCP Server. Selanjutnya kita lakukan pengetesan apakah PC client mendapatkan IP address otomatis dari DHCP Server.
Klik pada salah satu PC, kemudian pilih tab Desktop, pilih IP Configuration.
Pada menu IP Configuration, pilih DHCP.
Terlihat pada gambar di atas, PC0 mendapatkan IP address otomatis sesuai dengan yang telah kita konfigurasikan pada DHCP Server.
Kita telah berhasil melakukan konfigurasi DHCP Server di Cisco Packet Tracer.
Demikian artikel tentang Cara Konfigurasi DHCP Server di Cisco Packet Tracer, semoga bermanfaat.







