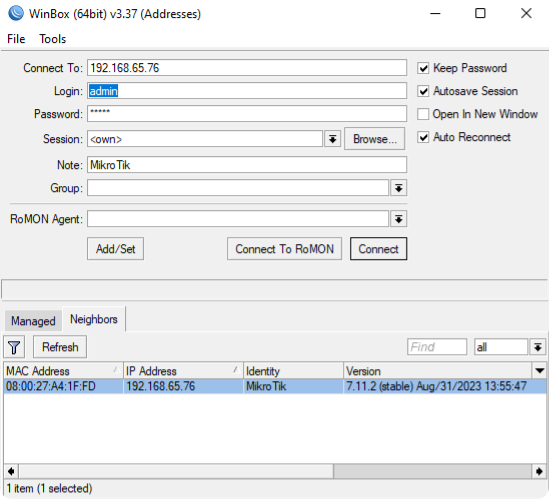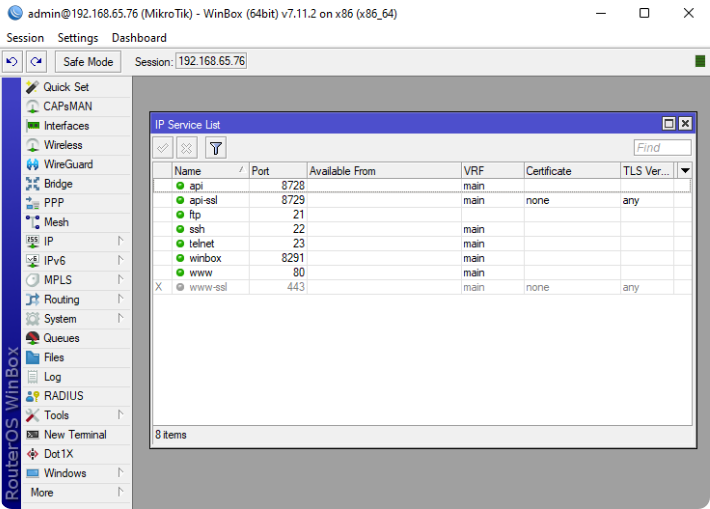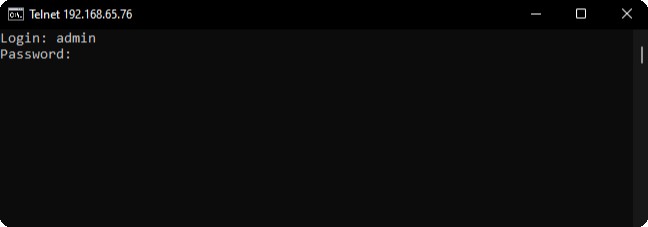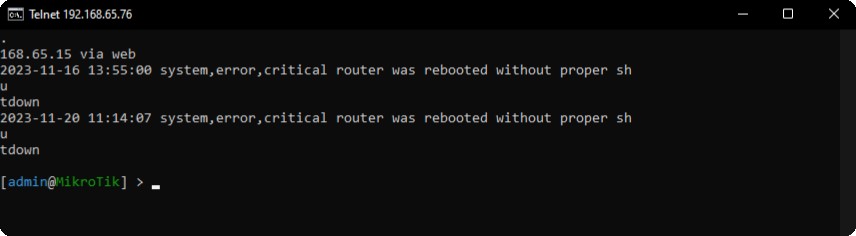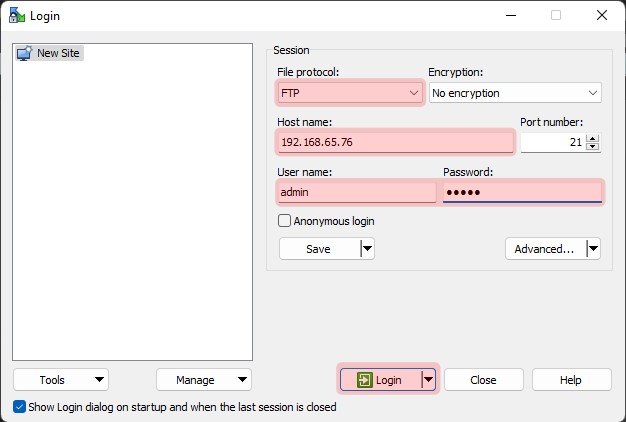Mikrotik merupakan perangkat jaringan yang umum digunakan di sekolah, penggunaan pribadi, maupun bisnis.
Pemahaman tentang bagaimana mengakses Mikrotik menjadi langkah awal untuk kita belajar Mikrotik lebih jauh.
Mikrotik menyediakan beberapa opsi akses ke Mikrotik yang memungkinkan kita untuk memilih cara yang paling efektif untuk konfigurasi, monitoring, dan manajemen perangkat Mikrotik.
Pada artikel ini kita akan mengulas bagaimana cara mengakses Mikrotik RouterOS.
Cara mengakses Mikrotik RouterOS
Sebelumnya kita perlu mempersiapkan kabel UTP untuk menghubungkan laptop atau komputer ke Mikrotik. Teman-teman bisa juga menggunakan koneksi WiFi dari Mikrotik jika ada.
Berikut beberapa cara untuk kita mengakses Mikrotik RouterOS.
1. Winbox
Winbox merupakan aplikasi berbasis Windows bawaan Mikrotik untuk melakukan konfigurasi dan manajemen perangkat Mikrotik. Winbox dapat diunduh di situs resmi Mikrotik https://mikrotik.com/download.
Buka Winbox yang sudah didownload, klik tab Neighbors kemudian kita dapat masuk ke Mikrotik melalui MAC Address ataupun alamat IP yang sudah terpasang pada Mikrotik. Jangan lupa masukkan username dan password juga ya.
Tab Neighbors akan menampilkan perangkat Mikrotik yang terhubung dengan jaringan yang digunakan laptop kita. Dengan catatan Neighbors pada perangkat Mikrotik aktif.
Dengan tampilan GUI yang sederhana, Winbox dapat memudahkan kita untuk belajar berbagai fitur Mikrotik.
2. WebFig
WebFig merupakan web yang disediakan perangkat Mikrotik agar pengguna dapat melakukan konfigurasi Mikrotik menggunakan web browser.
Dengan WebFig, kita tidak perlu mengunduh aplikasi tambahan untuk bisa mengakses Mikrotik.
Seperti Winbox, WebFig memiliki tampilan yang intuitif dan sederhana.
Kita dapat menggunakan WebFig dengan cara mengakses alamat IP perangkat Mikrotik melalui web browser favorit.
Berikut beberapa tampilan layar WebFig Mikrotik.
3. SSH
SSH (Secure Shell) dapat menjadi pilihan bagi kita pengguna yang sedang belajar maupun pengguna yang sudah mahir untuk melakukan konfigurasi Mikrotik.
Service SSH berjalan pada port 22.
Berbeda dengan Winbox dan WebFig yang memiliki tampilan GUI, tampilan service SSH berbasis teks atau CLI (Command Line Interface).
Untuk mengakses Mikrotik melalui protokol SSH, kita perlu menggunakan aplikasi SSH Client agar dapat terhubung dengan Mikrotik.
Sebagai contoh, kita menggunakan aplikasi Putty. Silakan teman-teman download Putty terlebih dahulu di situs resminya https://www.putty.org/.
Setelah diinstall, silakan buka aplikasi Putty. Masukkan alamat IP pada kolom Host name (or IP Address). Connection type pilih SSH, kemudian klik Open.
Silakan masukkan username dan password untuk login ke dalam Mikrotik.
4. Telnet
Selanjutnya ada service telnet untuk mengakses Mikrotik RouterOS. Sama seperti SSH, telnet memiliki tampilan berbasis teks.
Telnet relatif kurang aman dibandingkan dengan service SSH, karena tidak adanya enkripsi data yang dikirimkan antara client dan server.
Secara default, telnet berjalan pada port 23.
Untuk mengakses Mikrotik melalui telnet, kita bisa menggunakan terminal atau command prompt dari Windows.
Pada command prompt, ketikan perintah telnet alamat-IP seperti pada gambar berikut ini.
Masukkan username dan password untuk login ke dalam Mikrotik.
Kita sudah bisa mengakses dan melakukan konfigurasi Mikrotik.
5. FTP
FTP (File Transfer Protocol) merupakan protokol yang berfungsi untuk melakukan transfer file atau data.
Dalam konteks Mikrotik, kita memanfaatkan FTP untuk melakukan transfer file ke dalam Mikrotik.
Misalnya kita memiliki layanan hotspot, kemudian kita ingin mengubah tampilan login hotspot agar sesuai dengan keinginan. Kita dapat mengupload file login hotspot kita melalui FTP.
Salah satu aplikasi yang bisa kita gunakan adalah WinSCP. Silakan download terlebih dahulu di situs resminya https://winscp.net/eng/download.php. Kemudian install aplikasi WinSCP.
Buka aplikasi WinSCP, pada File Protocol pilih FTP. Selanjutnya pada hostname isi dengan IP Address Mikrotik. Isi username dan password sesuai dengan perangkat Mikrotik, kemudian klik Login.
Kita dapat menyalin file di laptop atau komputer ke Mikrotik dengan cara drag and drop file atau folder dari list sebelah kiri (laptop) ke arah kanan (Mikrotik).
6. Mikrotik Pro
Terakhir, kita dapat memanfaatkan ponsel Android untuk mengakses dan konfigurasi Mikrotik.
Meskipun melalui ponsel, fitur di dalam aplikasi tersebut sama seperti Winbox atau WebFig.
Aplikasi Mikrotik Pro tersedia di ponsel Android dan bisa kita unduh di Google Play Store.
Berikut adalah tampilan layar Mikrotik Pro.
Penutup
Demikian artikel tentang cara mengakses Mikrotik RouterOS. Ada 6 cara yang bisa dilakukan untuk mengakses Mikrotik diantaranya adalah Winbox, WebFig, SSH, Telnet, FTP, dan Mikrotik Pro. Semoga artikel ini dapat membantu teman-teman yang sedang belajar Mikrotik RouterOS.